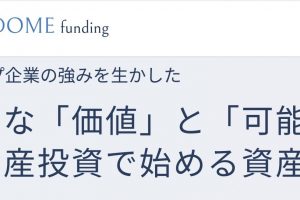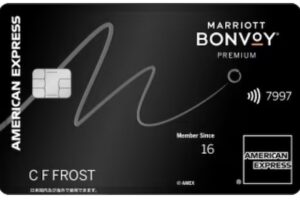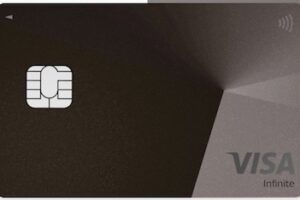アメリカへの入国時に必ず(一部地域を除く)必要となるもの。それがESTAです。
しかし、申請には慣れない英語入力が必要なので、普段英語での住所や職業の入力をしない方は、戸惑う部分も多いと思います。
この記事では、実際にESTAを発行した私が、ESTAの申請方法と記入例を、実際の申請画面に入力する形で徹底図解してみました。
これからESTAを申請しようする方、申請途中に入力方法が分からなくなった方等の参考になれば幸いです。
スポンサーリンク
目次
ESTAの概要

ESTAとは、アメリカのビザ免除プログラム(Electronic System for Travel Authorization)の一部で、観光で90日以下のアメリカ入国をビザなしでできる代わりに、事前に取得が必要となるものです。
アメリカにビザなしで入国する際には基本的にESTAが必要となります。もちろん、ハワイの旅行でも必要です。
一部グアムおよび北マリアナ諸島など、45日以下の滞在であれば不要の地域もあります。
ただ、グアムにもESTAがあった方が断然入国が楽ですので、アメリカに行く際は基本的にはESTAを取得することをこのブログではおすすめしてます。
ちょっと手数料が高いですけどね。
あ、高いってどのくらいかというと、ESTAの取得には21ドルの手数料がかかります。また、有効期間は2年間です。
また、ESTAは申請さえしておけばOKです。何か番号などを紙で印刷して現地に持参したり、カード類が送付されてくるわけではありません。入国時にパスポート番号で照合されますので、ご安心ください。
スポンサーリンク
ESTAの取得手順
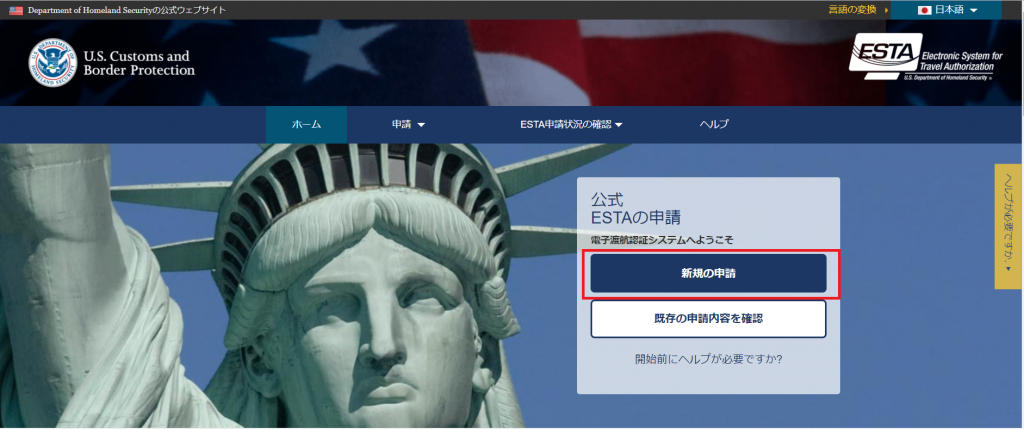
では、早速ESTAを取得していきましょう。ESTAの取得代行業者の方や、旅行会社に手数料を支払って取得する方もいるようですが、個人が自宅で簡単に取得できます。
また、紛らわしいESTA代行申請業者もいるようですので、公式サイト以外から申請しないように、くれぐれもご注意ください。
まずは、ESTAの公式申請サイトにアクセスしましょう。
具体的にはこんな画面ですね。日本からアクセスした場合は日本語表記になっているので大丈夫だと思いますが、もし英語等の表記になっていた場合は、画面右上「言語の変換」から、「日本語」をクリックして、日本語表記としてください。
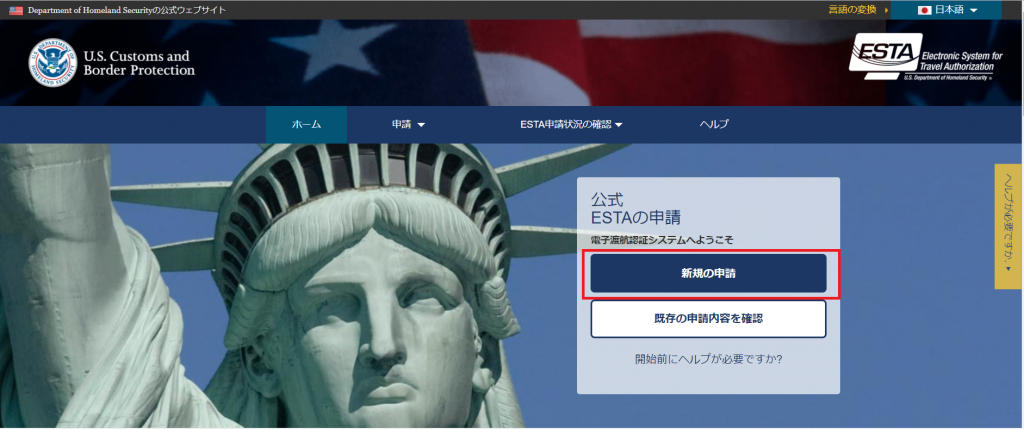
早速、画面中段右赤枠内「新規の申請」をクリックして・・。
申請を開始します。
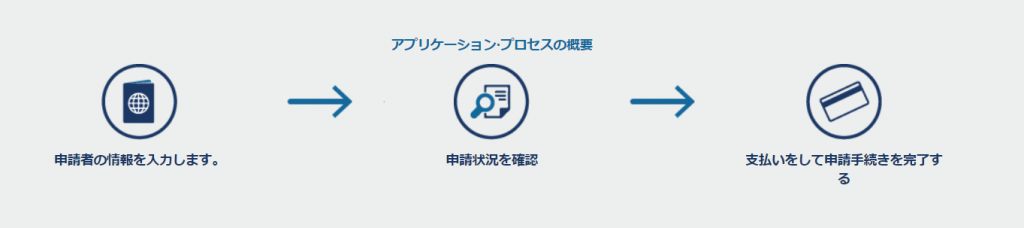
ちなみに、ESTAの申請の流れは上記のようになっています。
まず申請者の情報を入力し、申請内容を確認して、支払いをして申請手続きを完了するだけ。簡単ですね。
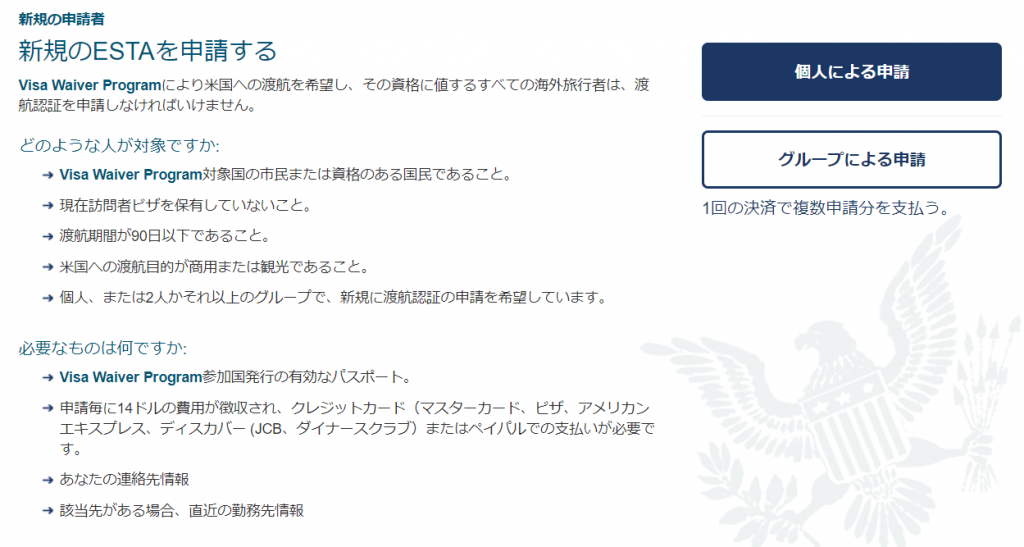
「新規の申請」をクリックした、次の画面がこちらです。画面右上に「個人の申請」か「グループの申請」かを選ぶ欄があります。
複数人(2人以上)一括で申請し、一括で決済を行う場合は「グループの申請」をクリックします。
今回は、家族旅行(2人以上)を想定して「グループの申請」を選びます。なお、個人の申請も流れはほとんど一緒です。
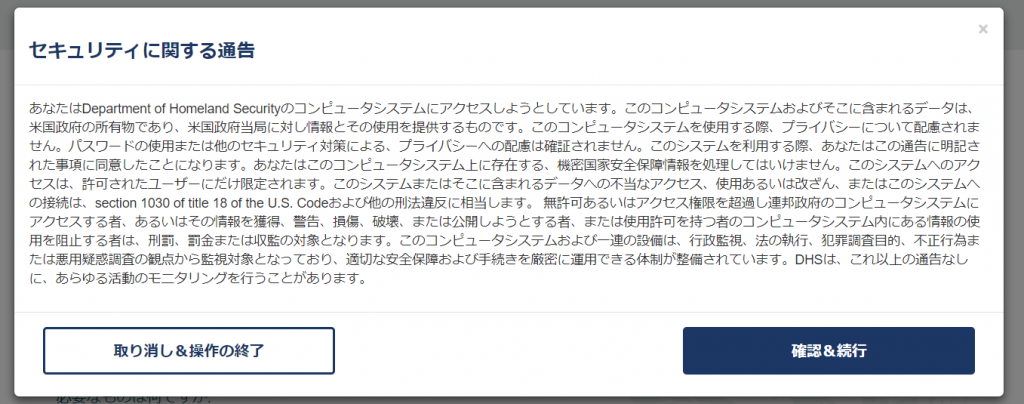
「グループの申請」をクリックすると、まずはセキュリティに関する通告が表示されますので、内容をよく読んで「確認&続行」をクリック。
内容は簡単に言うと「ここから先は米国政府のシステムなので、不正アクセス等はしちゃだめです。
そして、あなたのプライバシーは配慮されませんよ」と書いてあります。
冷静に読むと酷い内容です・・。が、進むしかないので確認&続行をクリックしましょう。
スポンサーリンク
グループ代表者の入力
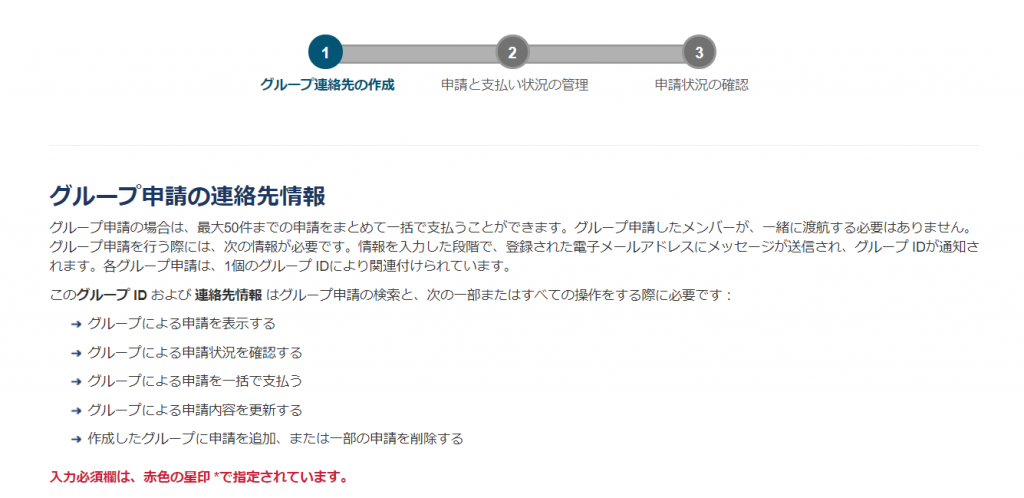
まずはグループ申請の代表者の連絡先情報の入力です。

「山田 太郎」さんの場合、上記のような入力内容になりますね。
ちなみに、入力内容説明(黒太字)の横に赤いアスタリスク(*)が付されているものは、必須入力事項となります。これは、これ以降の入力欄すべて同じです。ここでは、「組織」欄は必須入力事項ではない、ということです。
この「組織」は、例えば旅行会社が代行申請する場合や、会社の旅行で行く場合の幹事役の場合など、申し込み代表者の組織が存在する場合のみ入力すればよいので、家族旅行等の場合は入力する必要はありません。
入力が完了したら「操作の継続」をクリック。
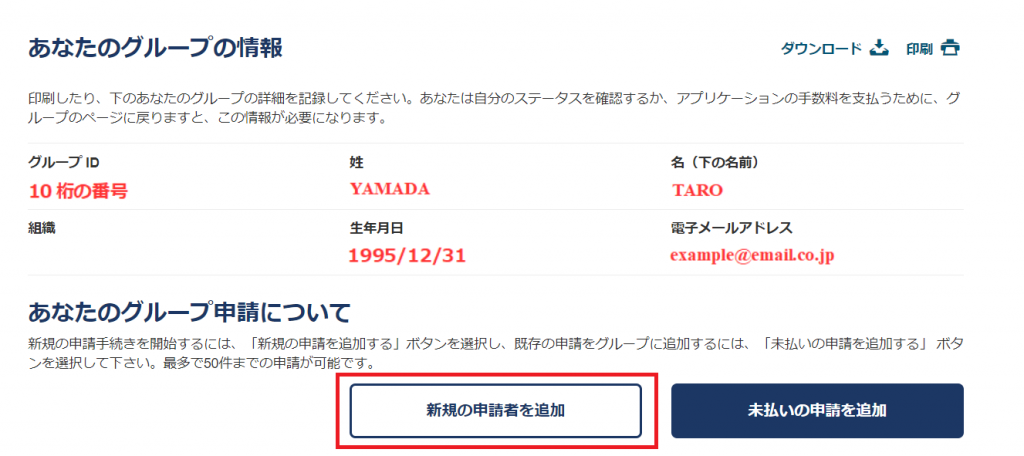
次の画面で、入力内容が正しく反映されているかを確認してください。なお、画面左上に「グループID」という10桁の番号が付されています。
この番号は、今後グループの申請を呼び出す際に使いますので、画面ハードコピー等でメモっておきましょう。
入力内容が確認出来たら、実際の個人ごとの申請に移ります。画面下赤枠内「新規の申請者を追加」をクリックしてください。
スポンサーリンク
個人情報の入力方法
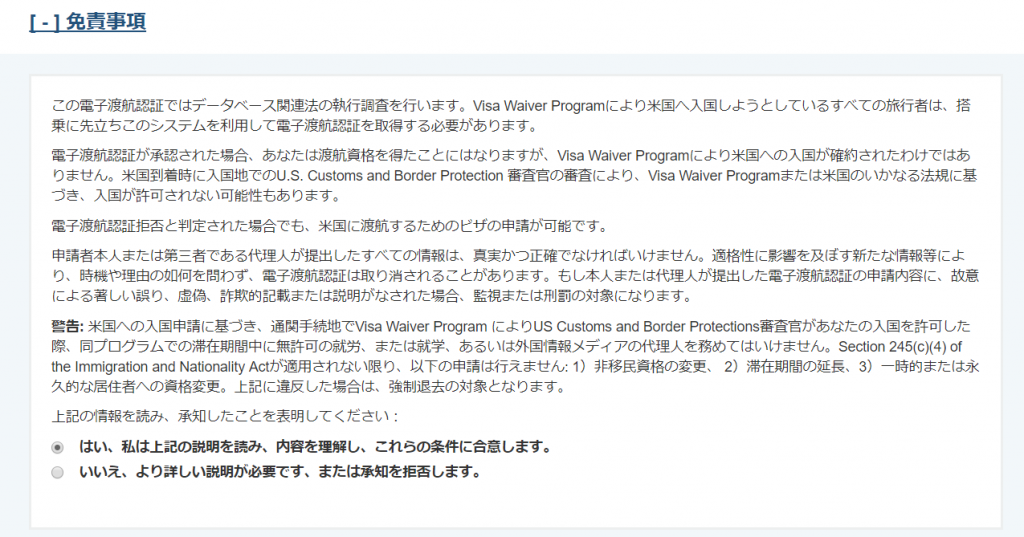
「新規の申請者を追加」をクリックすると、まず、個人ごとに免責事項が表示されますので、「はい」をクリック。
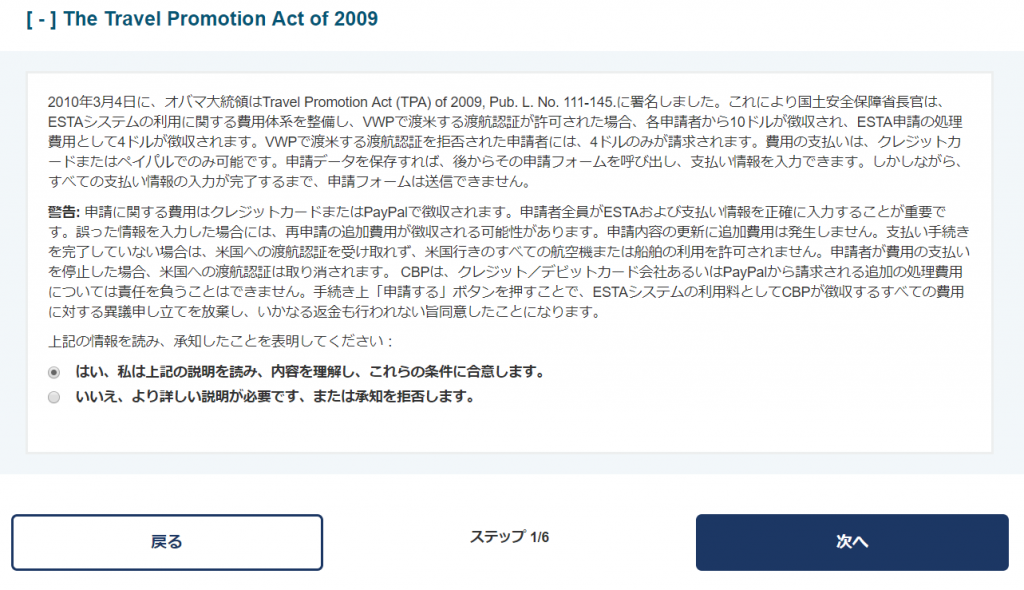
次に、手数料に係る注意事項が表示されますので、これも「はい」をクリックして「次へ」をクリックします。
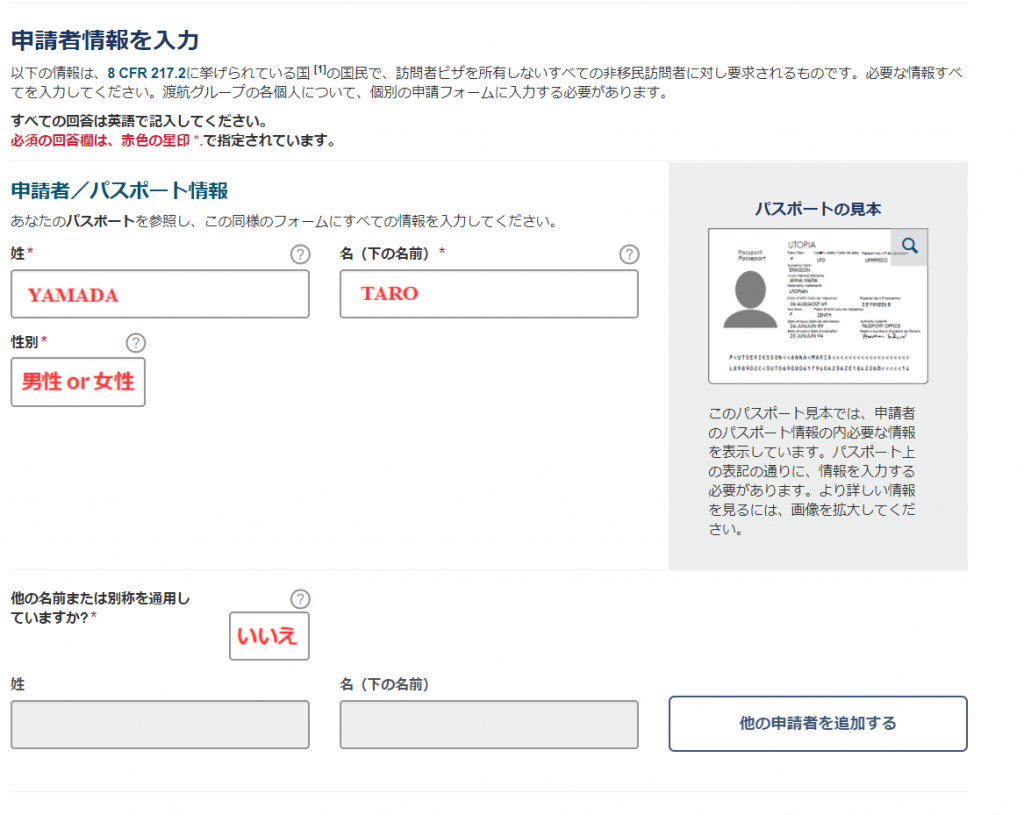
ここから、個人情報の入力欄になります。実際の入力欄の画面のとおり、上から順番に紹介していきます。
なお、個人情報は、手元にパスポートを用意して、パスポートの記載通りに入力するようにしてください。まずは、氏名と性別を入力します。
次の、「他の名前または別称を通用していますか」は「いいえ」を選択します。(別称を使っている方は「はい」にして、入力してください。)
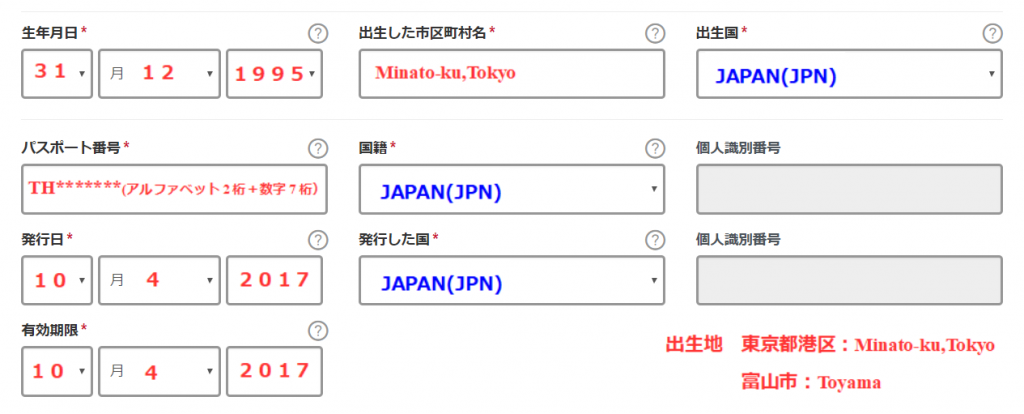
次が、生年月日等、パスポート番号、パスポートの有効期限などの個人情報の入力欄です。青色の国名はプルダウン方式となっています。
この画面で難しいのは「出生した市区町村名」の欄です。これは、パスポートに記載のある「本籍」とは違います。自分の生まれた市区町村を記載する必要があります。
画面のとおり、東京都港区の場合「Minato-ku,Tokyo」、富山市で生まれたら「Toyama」と記載しましょう。
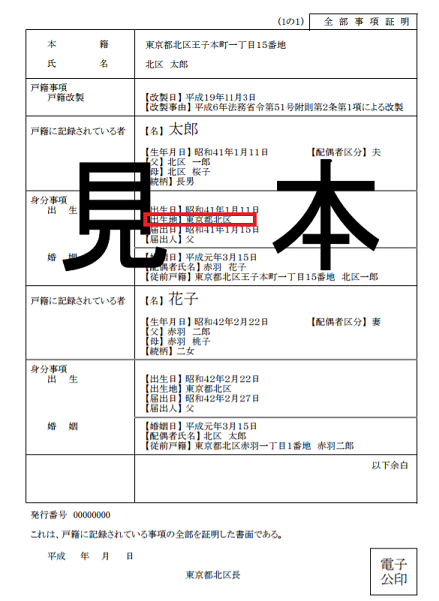
ほとんどの方は自分の生まれた市区町村は覚えていると思いますが、どうしても思い出せない方は、戸籍謄本の全部事項証明書を取得しましょう。
戸籍謄本に、出生地は記載されています。
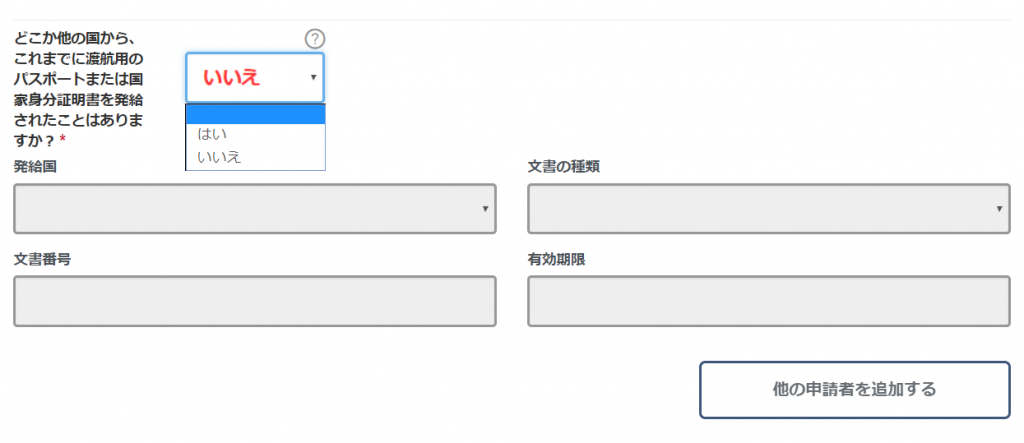
生年月日等の入力を終えたら、次の質問へ。
他の国からこれまでパスポートを発行されたことがあるか?には「いいえ」を選択。※持っている人は入力してください。
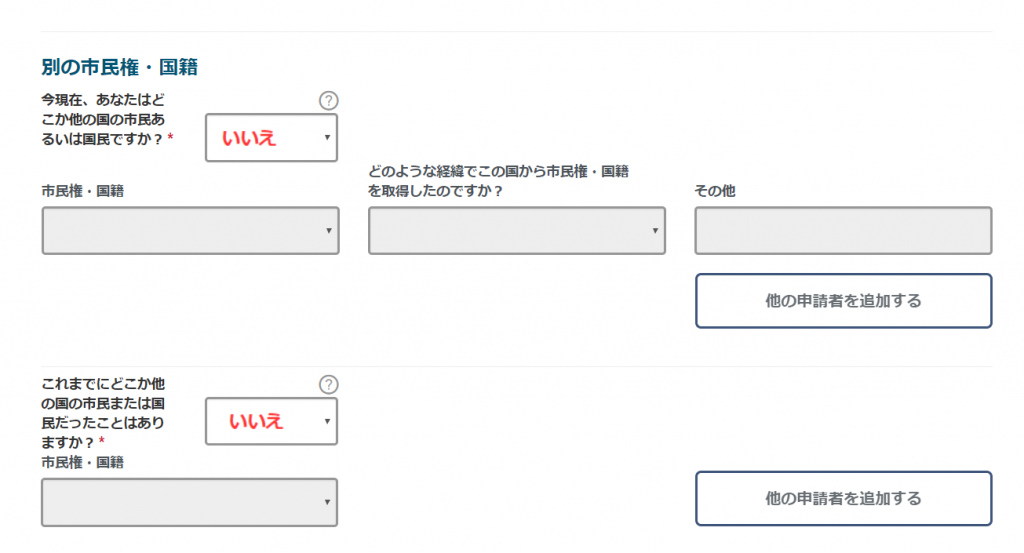
他の国の国籍・市民権も「いいえ」を選択。これらも同じくお持ちの方は入力してください。
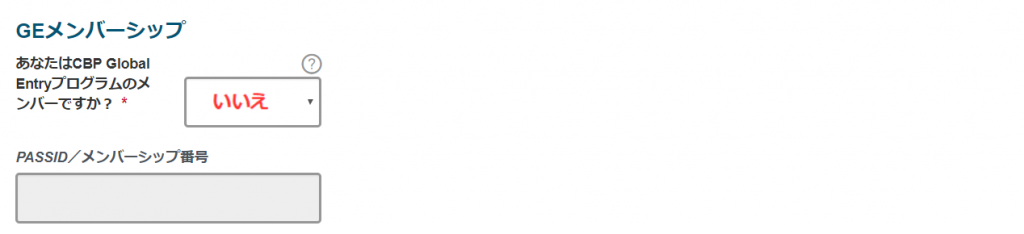
GEメンバーシップも「いいえ」を選択。
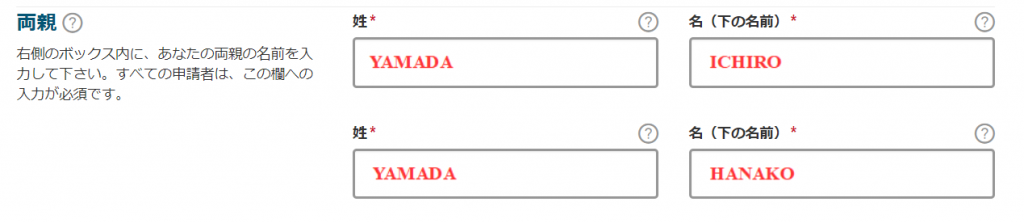
次は、両親の氏名の入力欄。これも必須入力項目です。
なお、両親の一方もしくは両方がもし他界されていても、必ず記入する必要があります。
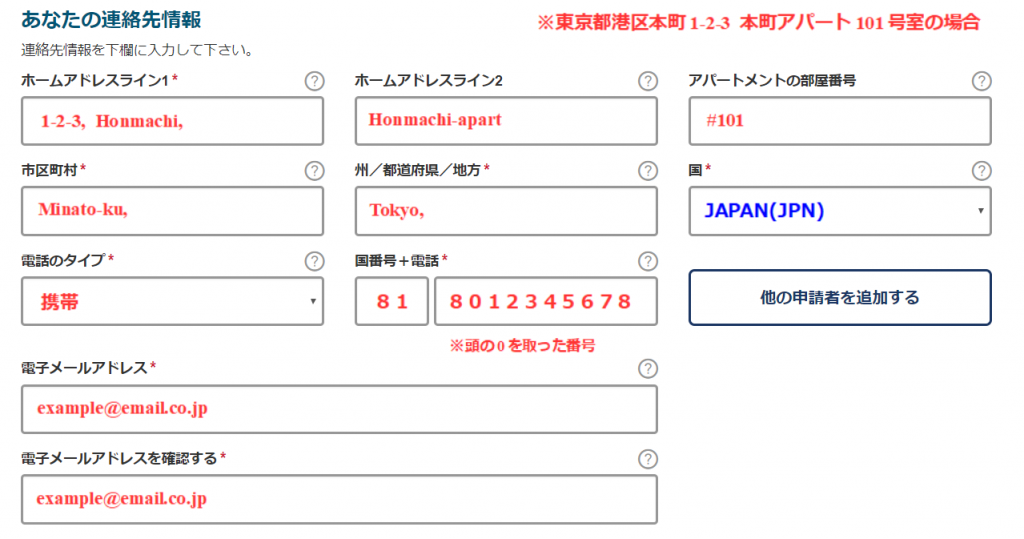
次が、申請者の連絡先、住所と電話番号の入力欄です。アパート名まで入れた住所の入力方法は、上記のとおりです。これを参考に入力してください。
「住所を分解して、後ろから先に書く」「市区町村と都道府県と国は専用の枠内に書く」ということがポイントです。
ちなみに、「ホームアドレスライン2(建物名称)」と「アパートメントの部屋番号」は入力必須項目ではないので、マンションやアパートの名称入力、部屋番号の入力方法が分からない方は、ホームアドレスライン①の番地+町名までの入力でもOKです。
部屋番号の入力には、番号の前に#(シャープ)を。単純に「2階」の場合「2F」と書きます。なお、住所入力欄の住所の後の「,」(カンマ)は、あっても無くても構いません。
電話番号の入力は、国番号は「81」で固定。そのあとには頭の0を取った電話番号を入力します。ハイフンはあっても無くても構いません。
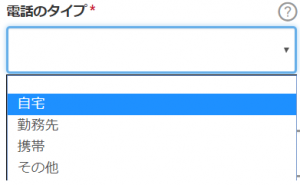
なお、電話のタイプはこの3つからプルダウンで選ぶことができます。いずれも入力方法は同じです。
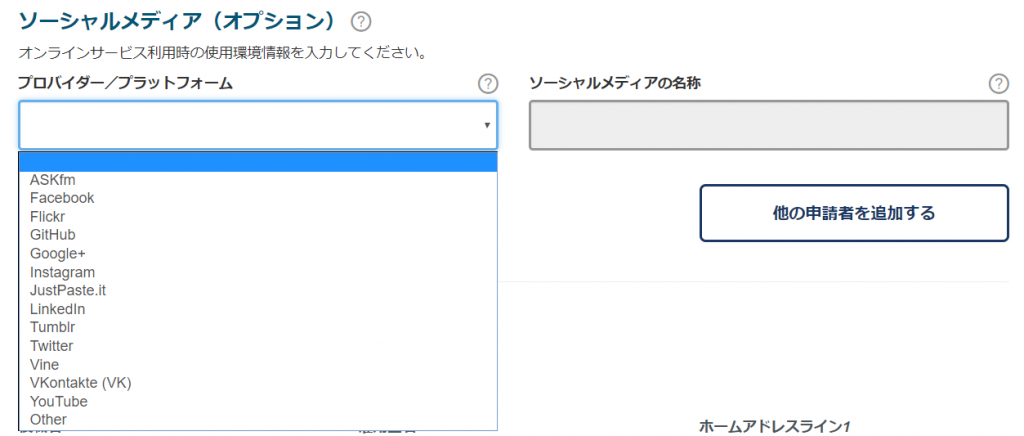
次に、ソーシャルメディアの入力欄がありますが・・ここは入力なし(空白:ブランク)で良いです。
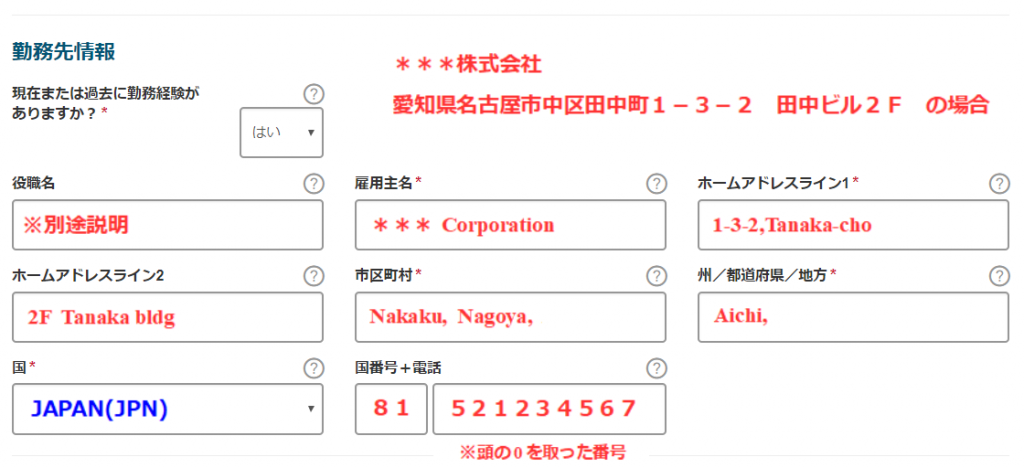
次に、勤務先情報の入力です。現在または過去に勤務経験がある場合は、必ず記載の必要があります。
住所・電話番号の記入方法はこの前に入力した自分自身の住所の入力方法と同じです。住所は、ホームアドレスライン1(番地+町名)までが必須なので、少なくともホームアドレスライン1までを上記を参考に入力してください。ここで難しいのは「役職名」と「雇用主名」の入力方法でしょうか。
まず「役職名」は必須記載事項ではないので、記載の必要はありませんが・・書くとしたらサラリーマンとしての代表的な役職に対応する記載方法は下記のとおりでしょうか。
| 役職名 | 英語表記 |
| 会長 | Chairman |
| 社長 | President |
| 副社長 | Executive Vice President |
| 役員 | Director |
| 取締役 | |
| 部長 | General Manager / Manager |
| 課長 | Section Chief / Manager |
| 課長代理 | Assistant Section Chief / Assistant Manager |
| 係長 | |
| 主任 | Chief / Supervisor |
| 担当 | Staff |
この中から、自分に一番合ってるな・・と思われる表記を選んで記入すれば、ほぼ間違いないでしょう。
なお、すでに退職済みの方については空白(ブランク)で良いです。
次に、雇用されている会社名の英語での記載方法ですが・・・会社名の英語表記を知るために一番簡単なのは、各社のHPを見に行くことです。
各社のHPに辿りついたら、HPを一番下までスクロールさせます。そうすると、ほとんどすべてのページでそのHPに対する著作権表示があります。
これは「トヨタ自動車」。英語表記は「Toyota Mortor Corporation.」。
これは「電通」。英語表記は「Dentsu Inc.」。
この英語表記を入力すればよいわけです。この方法が、英語表記の社名を探す一番簡単な方法です。
なお、HPは無い!という場合は、社名の後ろに株式会社なら「Corporation.」を、有限会社なら「Limited.」を付ければとりあえず間違いはありません。
厳密には日本の株式会社は有限責任会社なので「Co,. Ltd.」と記載することもありますが、そこまで厳密に分ける必要はありません。
なお、個人商店等の場合・・例えば「山田屋」という商店(法人格無し)の場合なら「Yamada-Shop」でも「Yamada-Ya」でも大丈夫です。

ここまでで、個人情報の入力は完了です。「次へ」をクリックしてください。
スポンサーリンク
渡航先情報等の入力
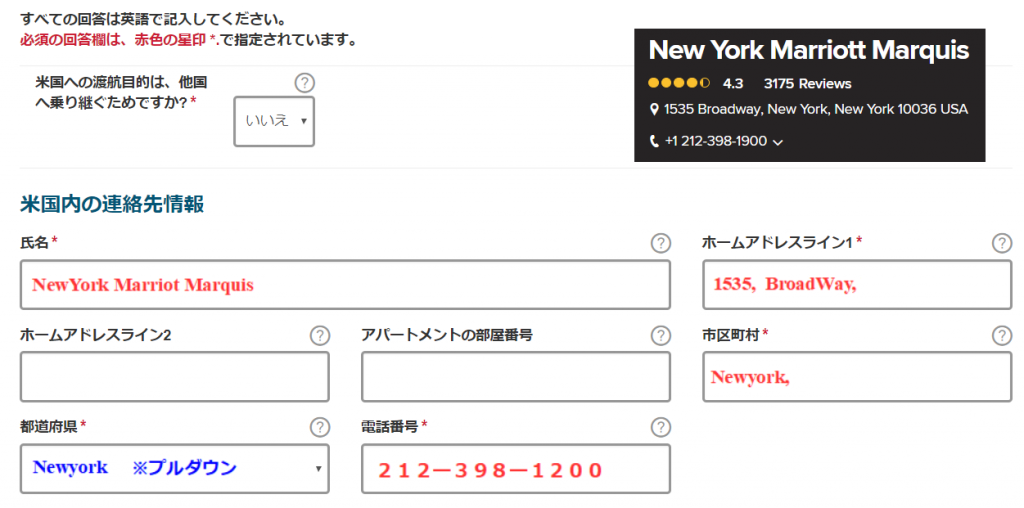
次は、渡航先情報の入力です。
ほとんどの方が、米国内の連絡先は、滞在先のホテルになると思いますので、ここではニューヨークの「マリオットマーキス」ホテルを題材に入力してみました。
なお、米国内でホテルを移動することも当然あると思いますが、その場合は1泊目のホテルを記載しておけばよいです。
また、2年間の有効期間内に複数回の渡航を行う!って方もいらっしゃるでしょうが、とりあえず初回入国時のホテルを入力しておけば大丈夫です。
申請のし直し等は特に必要はありません。
なお、このホテルの住所入力欄を埋めるのは非常に簡単です。
画面右上にあるように、宿泊するホテルのHPに行けば、そのホテルの住所の英語表記が必ずあるので、間違いようがないと思います。
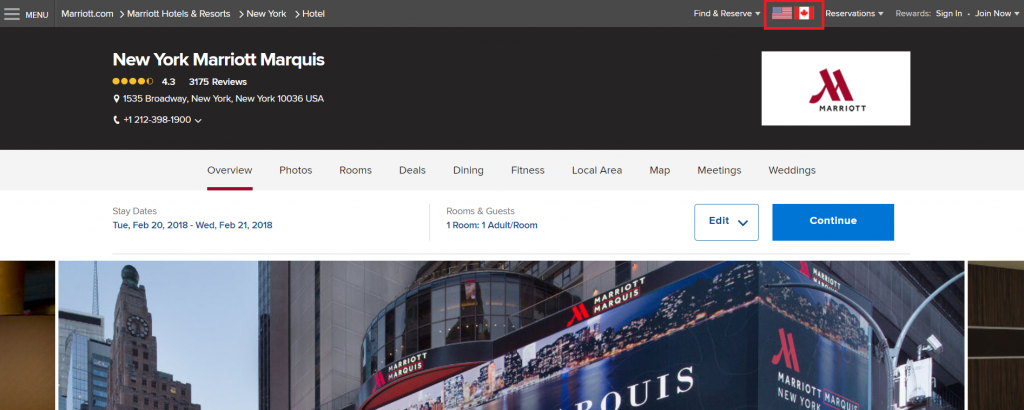
こんな感じですね。
日本語表記になっている場合、右上赤枠内のように、言語選択できるタブが必ずありますので、そこから言語を英語に変えてやれば完璧です。

ウェスティンリゾート・グアムのように、日本語表記でも非常にわかりやすいページもあります。
もちろん電話番号も記載されているので、滞在先のホテルのホームページの記載通りに入力するのが正解です。

連絡先情報の入力が終わったら、次は滞在中の住所の入力。これは、ほとんどの方が上記連絡先のホテルと同様だと思いますので、画面右上赤枠内、「上欄の、米国内の連絡先と同一」をクリック。
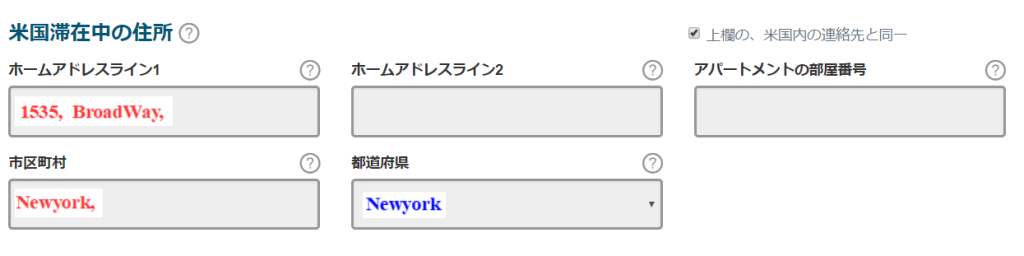
すると、このように連絡先に指定したホテルの住所が自動的に反映されます。
さあ、どんどん行ってしまいましょう。次は、米国内もしくは米国外の緊急連絡先情報の入力です。
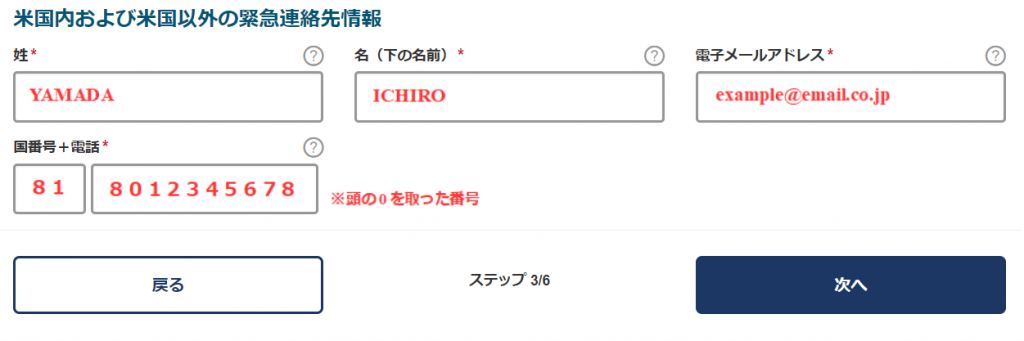
入力方法はこんな感じです。実家の父母や親せき等を記入することになると思います。
ここまでで説明した内容で充分対応可能だと思いますので、次に進みます。
スポンサーリンク
適格性の入力


次のステップは、アメリカ入国に対する適格性に関する質問です。
もちろん、内容はよく読んで正しく回答していただきたいと思いますが、これらの質問にはすべて「いいえ」で回答する必要があります。
一つでも「はい」があるとESTAの承認は下りないと思ってください。

すべてに「いいえ」で回答したら、最後の確認「申請内容に関する証明」にチェックします。また、申請が第三者(親が子の分、夫が妻の分を申請する場合も含む)の場合は、代理申請の場合限定の確認にもチェックし、「次へ」をクリック。
ここまでで、情報入力作業は(ほぼ)終了です。次は、申請内容の確認です。
申請内容の確認

最後に、申請内容を確認していきます。
画面左側「+」ボタンを押すと、これまで申請した情報の確認画面が開きます。
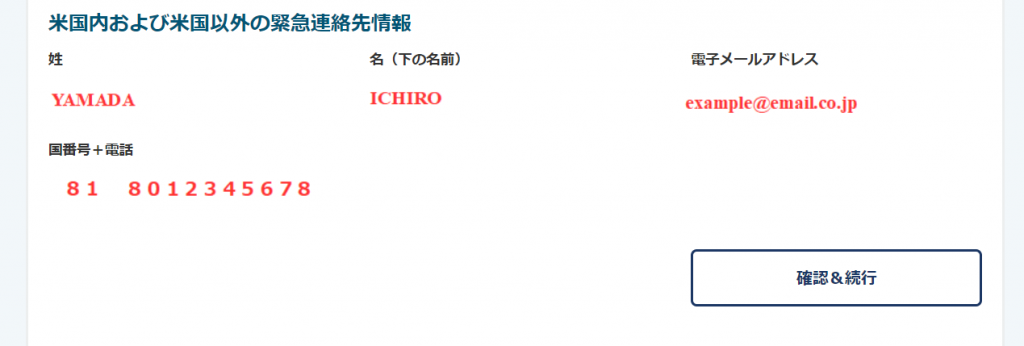
若干めんどくさいですが、再度これらこれまで入力した情報を確認し、すべての項目を「確認&続行」していきます。

確認が終了すると画面右側赤枠内のように「申請内容確認済み」との表記が現れます。
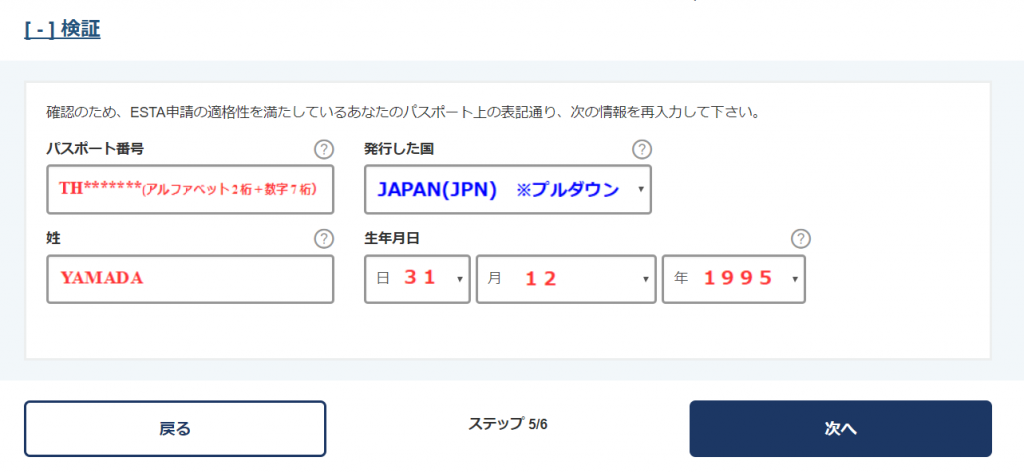
すべての項目についての確認が終了すると、最後に「検証」画面がでるので、もう一度上記のとおり必要な情報を入力し、「次へ」をクリック。
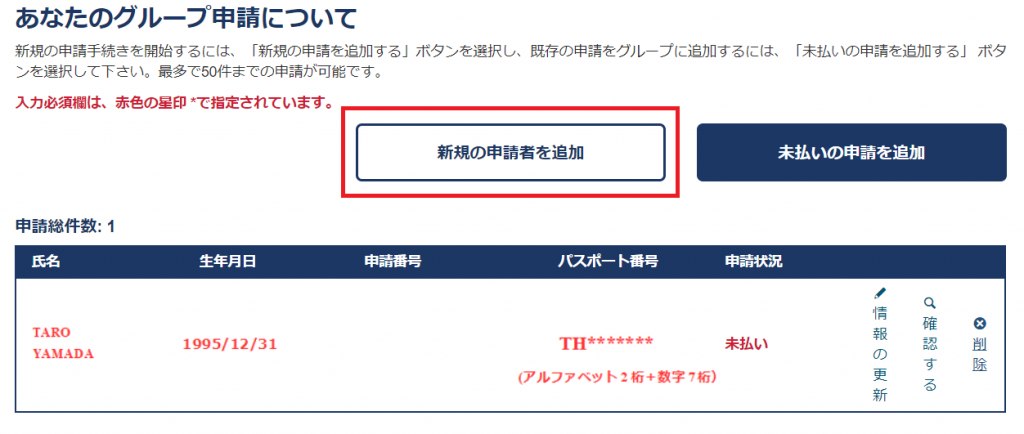
お疲れさまでした。
これで、1人目の申請完了です。家族分の申請を追加したい場合は、上記赤枠内「新規の申請者を追加」から、滞在先などはほとんど同じ内容にはなりますが、再度登録していく必要があります。
一人あたり10分程度はかかると思いますが、地道に入力するほかありません。
スポンサーリンク
支払い処理の方法
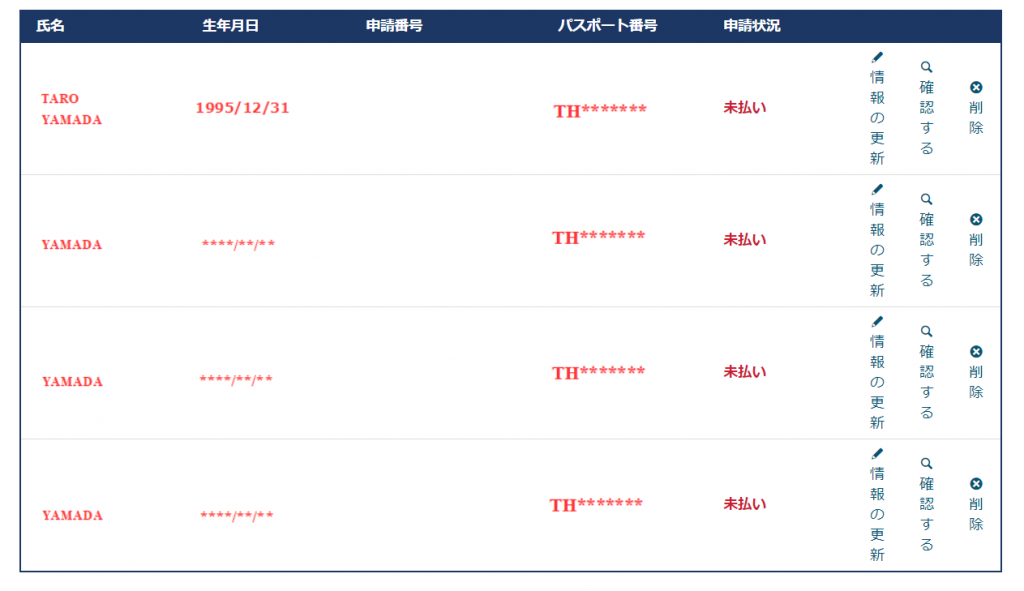
今回私は4人分の申請を行いました。4人分の入力完了画面がこちらです。結構時間がかかります。
登録が終わったら、支払い処理に移っていきます。このページを下にスクロールすると、支払い処理の画面があります。
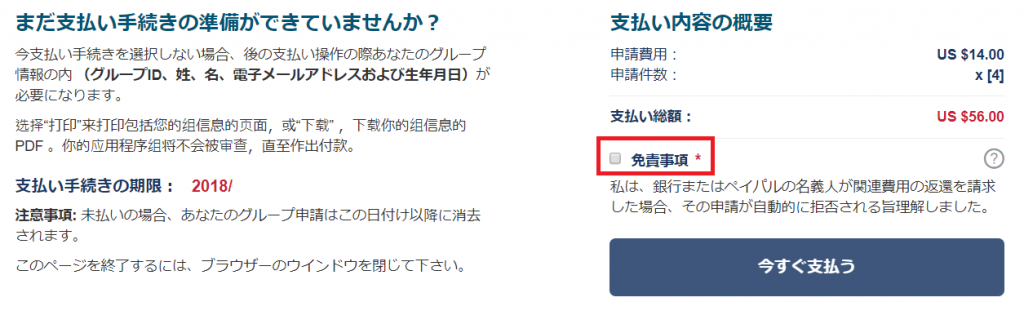
この画面ですね。今回私は4人分ですので21$×4=84$の支払いが必要になります。(写真は以前の14ドル時代ですが、今は21ドルです。なんでも値上がりですね・・。)
画面右赤枠内「免責事項」をチェックし、「今すぐ支払う」をクリックします。
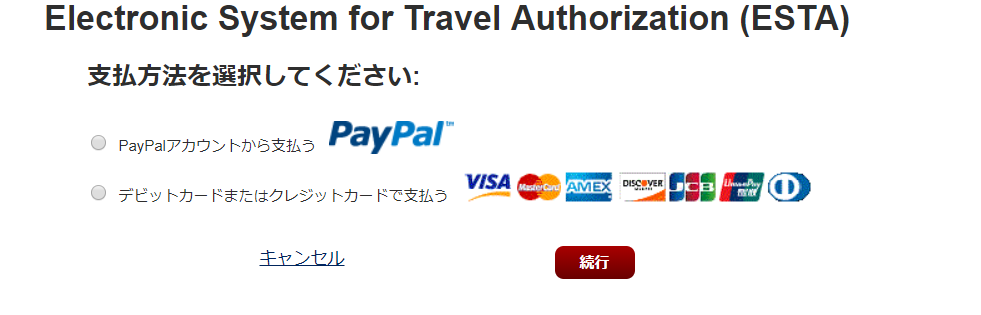
支払いは、PayPalアカウントもしくはデビッドカードまたはクレジットカードで支払います。
PayPalアカウントは日本ではあまり普及していないので、ほとんどの方はクレジットカード支払いになると思います。
クレジットカードにチェックして、「続行」をクリック。
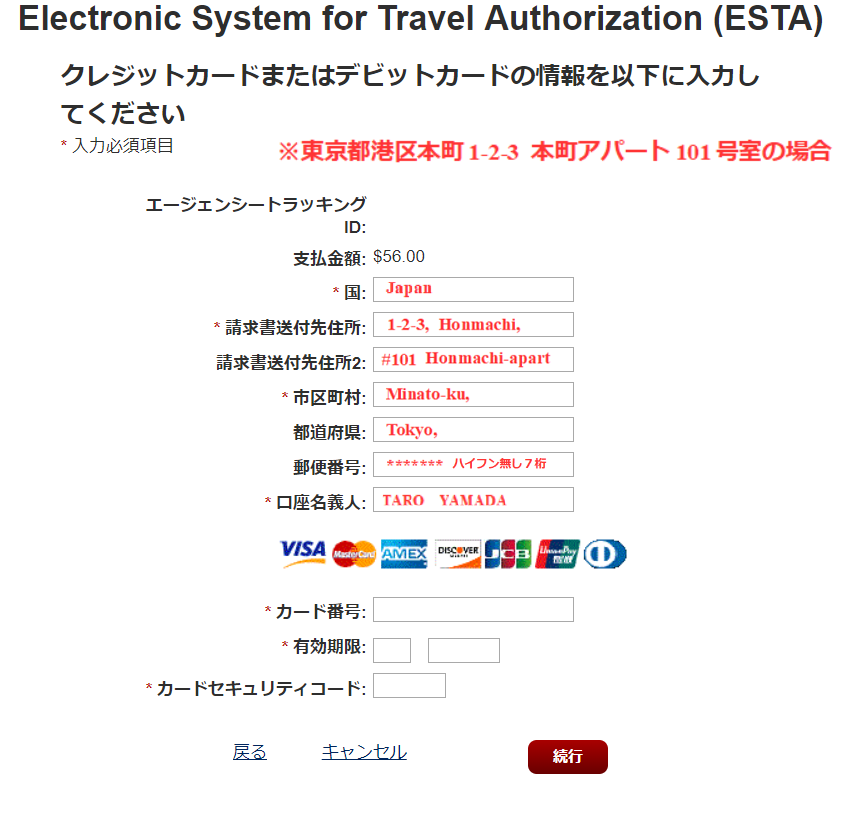
クレジットカードの情報入力画面に、上記のとおり情報を入力します。
住所情報等はこれまで嫌というほど入力してきたので、もう間違えることはないですよね。
なお、「カードセキュリティコード」は、VISA、MASTERの場合はカード裏面署名欄横にある3桁の数字、アメリカンエキスプレスカードの場合はカード表面右側にある4桁の数字になります。
情報の入力が終わったら、「続行」をクリック。
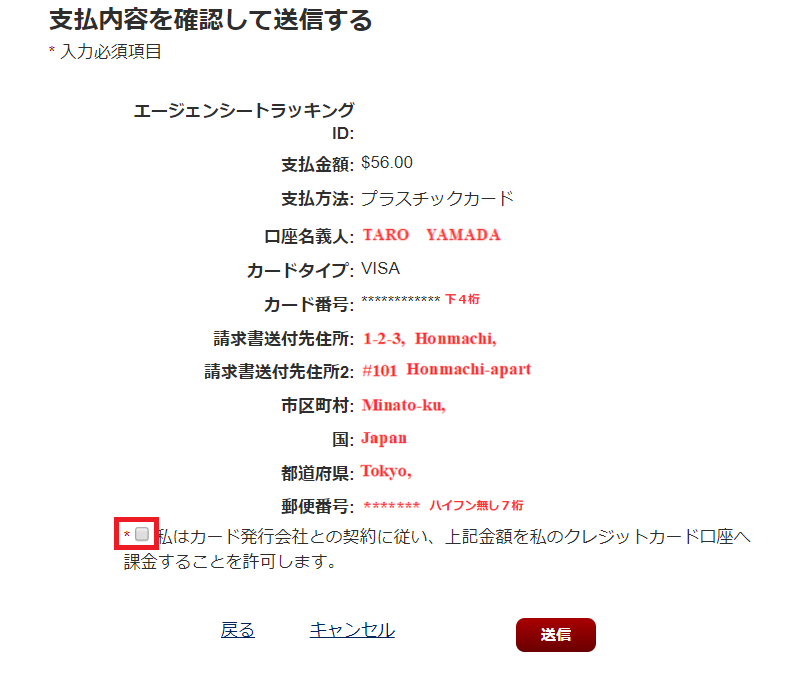
入力内容に誤りがないことを確認して、赤枠内をチェックし、「送信」をクリック。
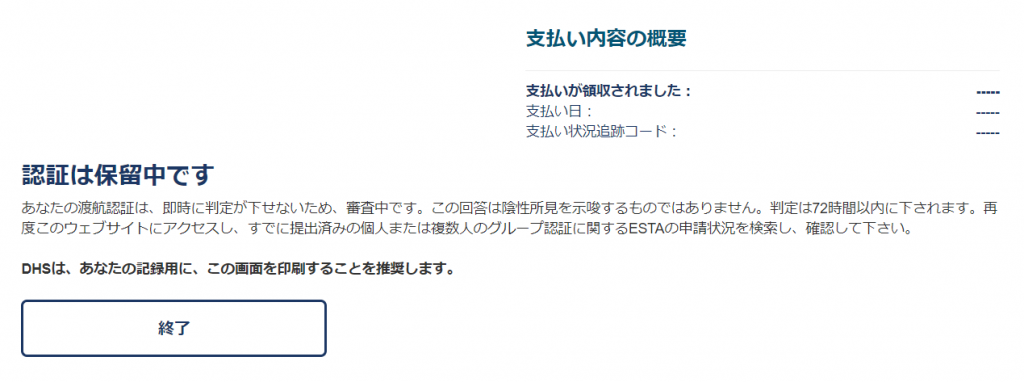
これで支払いは完了です。
ただし、多くの場合すぐには認証が下りることはありません。一応72時間以内に判定が下されるということになっていて・・。
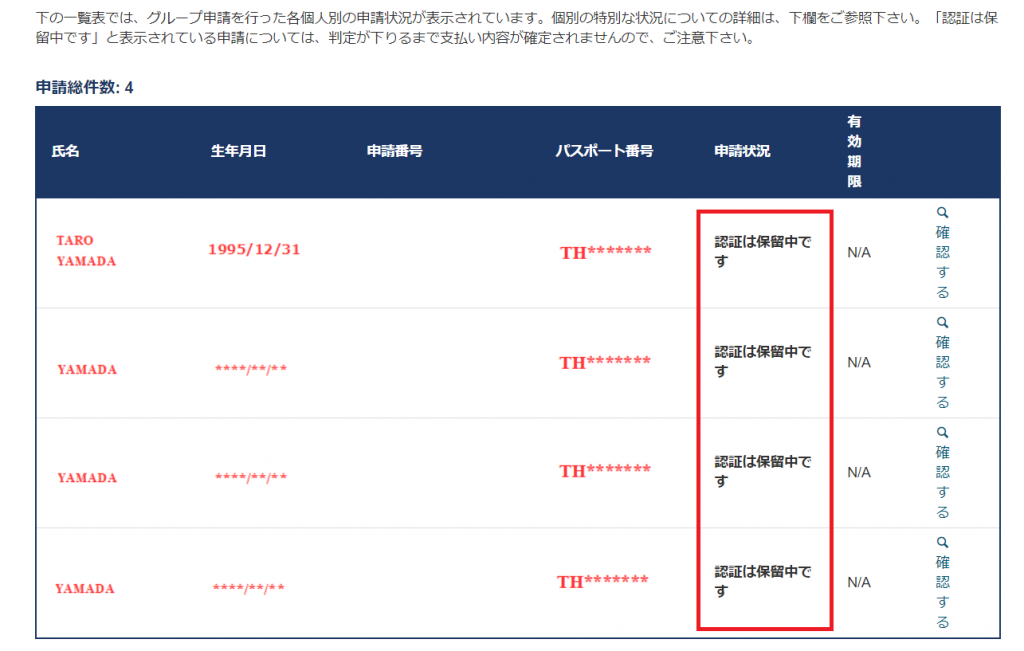
実際に、ページ上でも申請直後は認証は保留中との表記だったのですが・・・。
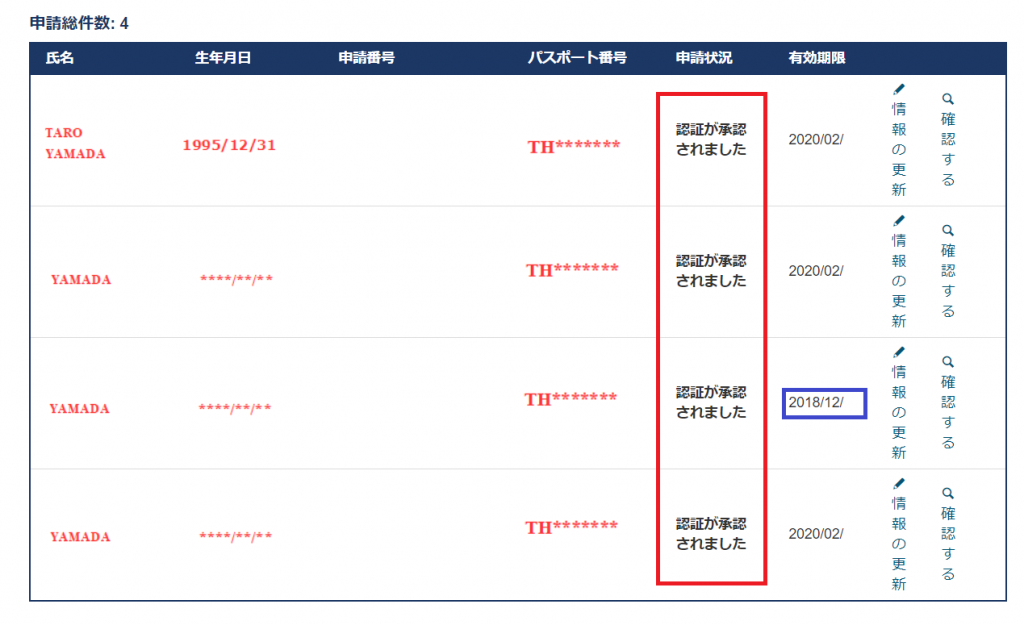
1分程度で、無事認証が承認されました。お疲れさまでした。
なお、上記青枠内のとおり、ESTAの有効期間は2年間ですが、パスポートの有効期間がそれ以前に切れる場合は、パスポートの有効期間までが、ESTAの有効期間となります。
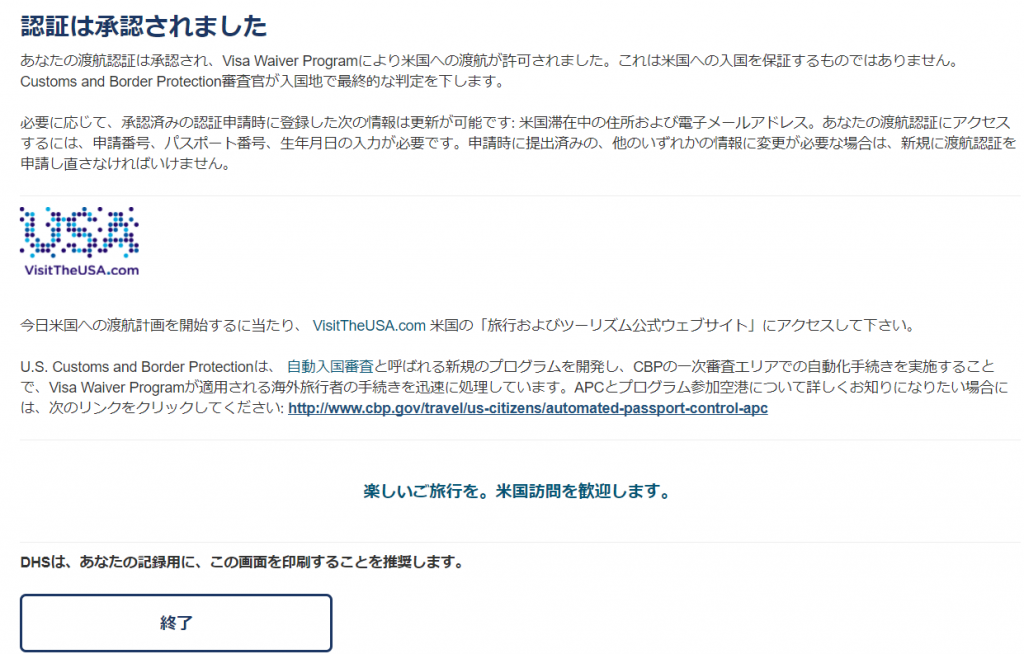
また、画面を印刷することをすすめられますが、冒頭にも記載したとおり渡航に際し何かESTAの番号等を印刷して持っていく必要はありません。
印刷するのは、まあ「お守り」みたいなものですね。
スポンサーリンク
ESTAは自分で取得しよう

以上、ESTAの取得方法を徹底解説してきました。ところどころトリッキーなところはありますが、だれでも簡単に自宅で発行できると思います。

ちなみに私はグアム旅行で利用する予定です。グアムへの渡航にはESTAは必要ないのですが、ESTAを持っていくと提出書類が少なくてすみますし・・・

ESTAには入国審査の専用レーンがありますので、入国審査が滅茶苦茶楽になります。入国審査のファストパスみたいなものですね。
子連れのグアム旅行には、ESTAを取得していくことがおすすめですね。
ちなみにこのグアム旅行ですが、往路はビジネスクラスで、しかも特典航空券で行きます。
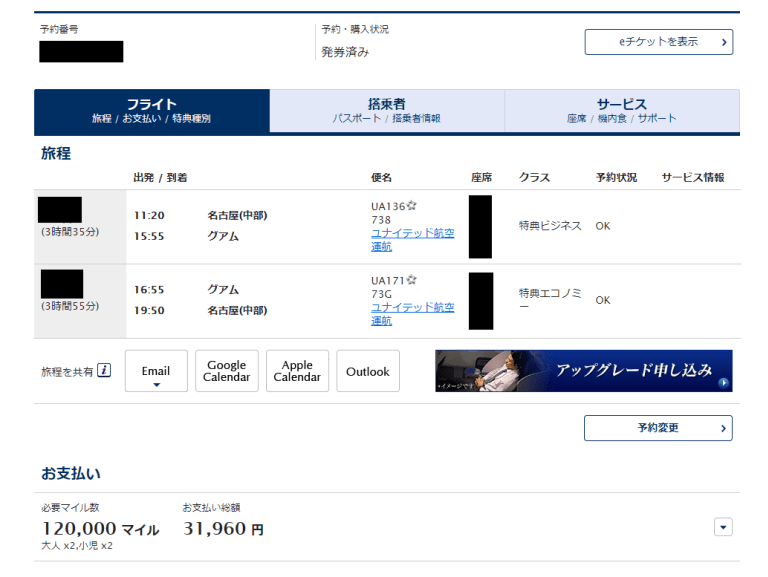
掛かるマイルは120,000マイルですが、陸マイラー活動でガンガンマイルを貯めているので、ほとんど手出しのお金がなく、家族4人で(しかも往路はビジネスで)グアムに行けてしまいます。
そしてついに、貯めたマイルで陸マイラーの到達点である、ANAファーストクラスにも搭乗しました。
日常生活にちょっとの工夫をするだけで、年間50万マイルを貯めることは、実は簡単にできます。陸マイラーのはじめ方は、以下の関連記事をご参照ください。
年間50万マイルを貯める。陸マイラーのはじめ方はこちらから
私は普段の生活にちょっとの工夫をするだけで、年間50万ANAマイルを貯めています。え・・そんなにマイル貯まるの?と興味が湧いた方は、ぜひこちらも併せてご覧ください。
当ブログにアップされている、年間50万ANAマイル貯めて特典航空券を発券する方法、マイルの価値、そしてマイルの使い方は、以下にまとめています。順に読んで行くだけで、陸でマイルを貯める方法が誰でも簡単に理解できます。